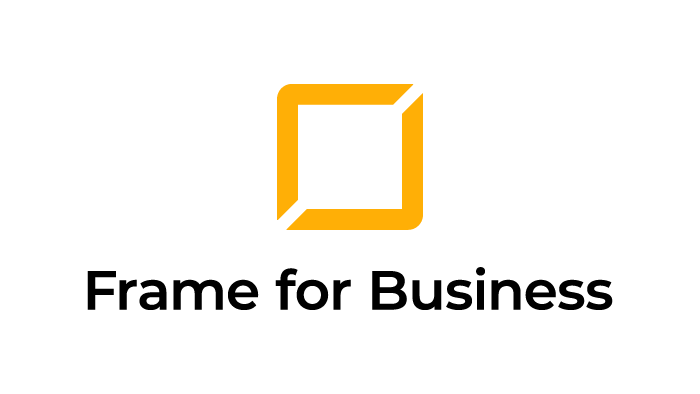Über die Autoren

Stefan Evertz M.Sc.
Geschäftsführer
Datenschutzbeauftragter TÜV

Florian Decker
Fachanwalt für gewerblichen Rechtsschutz
Angestellter Rechtsanwalt
Kanzlei RAe Dr. Schultheiß
UPDATE VOM 30.03.2022
Auf Grund eines Updates von Borlabs im Februar 2022 haben wir den nachfolgenden Artikel komplett überarbeitet, sodass dies nun der Stand von 30.03.2022 ist.
In dem folgenden Artikel zeigen wir Ihnen konkret, wie man das Consent-Tool Borlabs rechtskonform verwendet. Immer noch wird hierbei von einem „Cookie-Banner“ gesprochen. Jedoch geht die Verwendung mittlerweile, spätestens nach dem EuGH-Urteil vom 16.07.2020 – Az. C‑311/18 „Schrems II“ sowie Inkrafttreten des TTDSG, weit über die Verwendung von Cookies hinaus. Weitere Informationen können Sie unserem Blog-Beitrag zum Thema TTDSG entnehmen.
Inhalt
1. Borlabs aktivieren
2. Standard-Einstellungen
3. Impressum und Datenschutzerklärung verlinken
4. Text ändern – 1. Ebene
5. Bezeichnung der Buttons ändern
6. Farbe der Buttons ändern
7. Farbe der Links ändern
8. Eigenes Logo verwenden
9. Layout-Einstellungen
10. Text-Einstellungen
11. Kategorien ändern
12. Zweite Ebene des Consent-Tools
13. Detail-Informationen“
14. Button „Wideruf/Änderung Cookie-Einwilligung“
1. Borlabs aktivieren
Das Consent-Tool Borlabs funktioniert ausschließlich mit dem CMS WordPress. Sie aktivieren Borlabs, in dem Sie innerhalb des Menüpunktes Einstellungen, den Borlabs Cookie Status auf „AN“ stellen:

2. Standard-Einstellungen
In den Standard-Einstellungen sieht das Tool auf der Website wie folgt aus:

Innerhalb des Punktes Externe Medien werden in den Standard-Einstellungen folgende Anbieter genannt:
- Google Maps
- OpenStreetMap
- Vimeo
- YouTube
3. Impressum und Datenschutzerklärung verlinken
Wählen Sie den Menüpunkt Cookie Box und geben Sie unter den Punkten Datenschutzseite sowie Impressumsseite die Unterseiten an, auf denen sich Ihre Datenschutzerklärung sowie das Impressum befinden oder geben Sie alternativ die URL ein. Die URL der Unterseiten müssen Sie zusätzlich in dem Feld Cookie Box ausblenden auf der Seite eingeben.

Danach klicken Sie auf Alle Einstellungen speichern

So sieht das Zwischenergebnis aus:
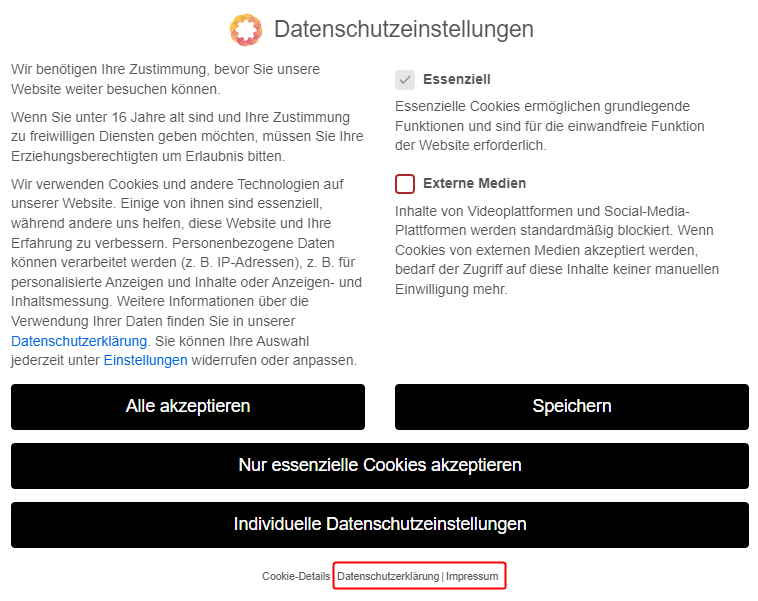
4. Text ändern – 1. Ebene
Den Text der 1. Ebene, also dem Teil des Consent-Tools, den man zuerst sieht, können Sie ebenfalls innerhalb des Menüpunktes Cookie-Box, unter dem Unterpunkt Text-Einstellungen – Cookie Box ändern:

Wir empfehlen für die Punkte „Beschreibung“, „Cookie akzeptieren Button Text“, „Cookie Details Link Text“ sowie „Verweigern Link Text“ folgende Formulierungen:

So sieht das Zwischenergebnis aus:

5. Bezeichnung der Buttons ändern
Die Buttons ändern Sie ebenfalls innerhalb des Menüpunktes Cookie-Box, unter dem Unterpunkt Text-Einstellungen – Cookie Einstellungen. Gleichzeitg wir hier die Beschreibung für die 2. Ebene definiert:

Wir empfehlen folgende Formulierungen:

So sieht das Zwischenergebnis aus:

6. Farbe der Buttons ändern
Hier liegt der Gedanke nahe, den Button, von dem Sie gerne möchten, dass ihn der Nutzer anklickt, farblich hervorzuheben. Dies war vor dem Borlabs Update im Februar 2022 auch standardmäßig der Fall. Man spricht in diesem Zusammenhang von „Dark Patterns“ oder „Nudging“. Eine extreme Hervorhebung wäre zum Beispiel den „Annehmen-Button“ grün und den „Ablehnen-Button“ rot zu gestalten.
Hiervon ist ausdrücklich abzuraten, da auch bereits eine entsprechende Rechtsprechung hierzu existiert (LG Rostock, Urteil vom 15.09.2020, Az.: 3 O 762/19) und eine Irreführung des Nutzers u.a. zur Unwirksamkeit der Einwilligung führen kann.
Verwenden Sie im Idealfall die gleichen, gut wahrnehmbaren Farben für alle Buttons. Standardmäßig verwendet Borlabs nun schwarze Buttons, andere neutrale Farben (nicht unbedingt grün) sind unserer Ansicht nach auch völlig okay. Wir haben bspw. einfach unsere Unternehmensfarbe verwendet. Die Farbe der Buttons ändern Sie unter Button Einstellungen:
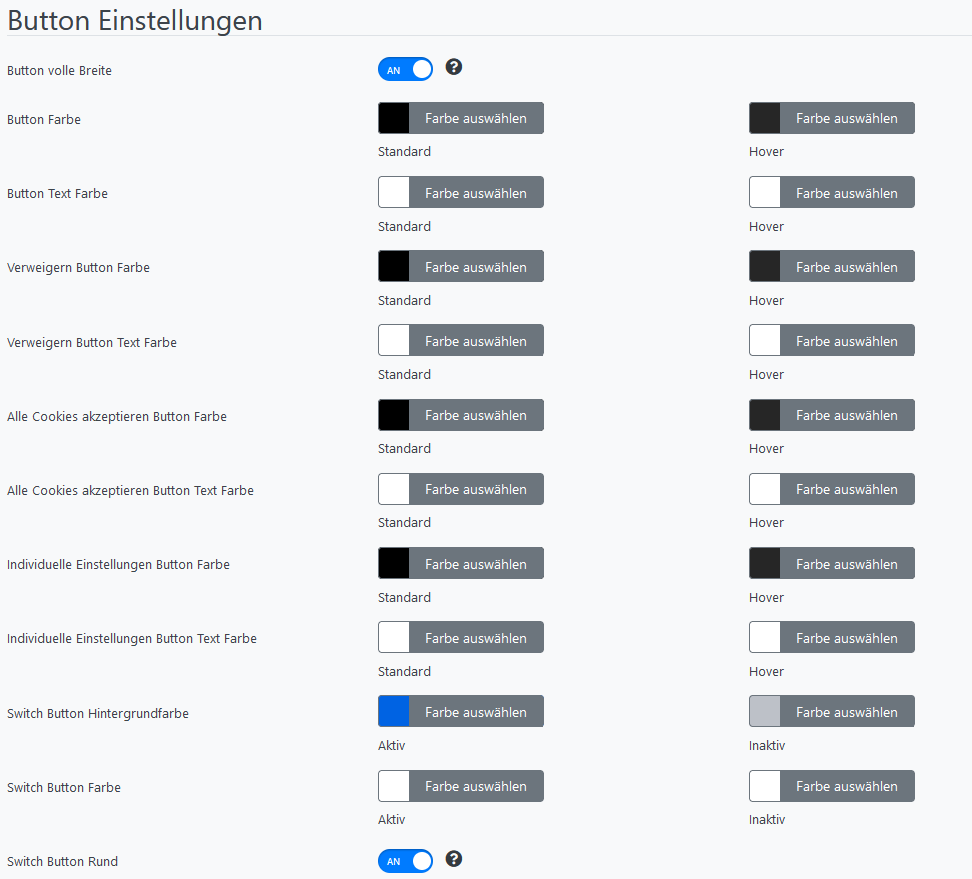
Wir nutzen im folgenden Beispiel unsere Unternehmensfarbe (Gold-Gelb) und eine graue Farbe für den Button „Individuelle Datenschutzeinstellungen“ sowie Weiß als Kontrast für den Text:

Das Zwischenergebnis sieht jetzt wie folgt aus:

7. Farbe der Links ändern
Die Farben der Links zum Impressum, zur Datenschutzerklärung sowie zur den Cookie-Details sind in der Standard-Einstellung zum Teil Grau bzw. Schwarz und können unter dem Punkt „Link Einstellungen“ geändert werden:

Hier empfehlen wir eine gut wahrnehmbare Farbe zu nutzen. Wir haben dies in unserem Beispiel mit einer blauen Farbe umgesetzt:

8. Eigenes Logo verwenden
Zudem können Sie auch ihr eigenes Logo hinzufügen, was jedoch ausschließlich optische Gründe hat. Ihr Logo können Sie unter dem Punkt Logo Einstellungen ändern:
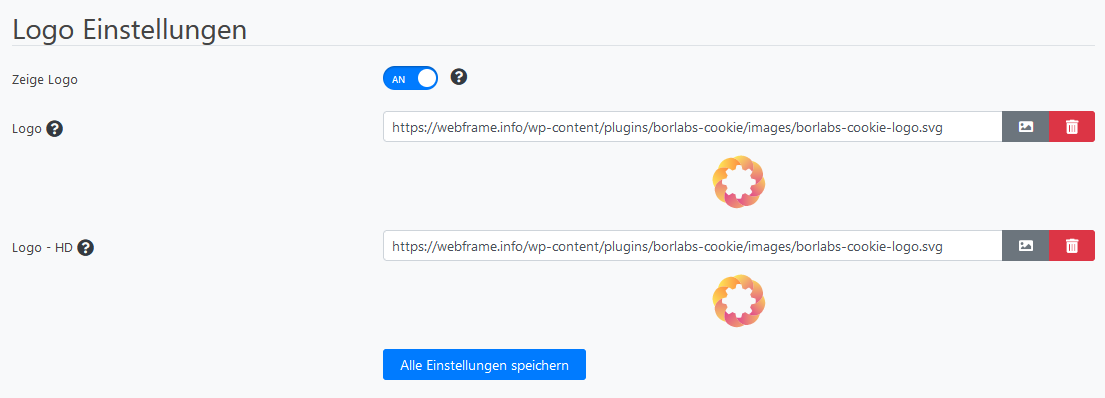
Wir haben hier unser Firmenlogo eingefügt, das Zwischenergebnis sieht wie folgt aus:

9. Layout-Einstellungen
Unter Layout-Einstellungen können Sie bestimmen, wie der Cookie-Banner dem Nutzer angezeigt werden soll. Die Standard-Einstellung ist hier Box – Plus (das Layout, dass wir bis zu diesem Punkt in unserer Anleitung verwendet haben). Aus Marketing-Sicht tendieren wir eher zu dem Layout Box.

Wählt man die Einstellung wie gezeigt aus, erscheint eine Warnung seitens Borlabs:

Allerdings nutzen wir das Tool nicht in den Standard-Einstellungen, sodass das Layout „Box“ für unsere Umgestaltung die für uns optimale Ausgangslage schafft. Zudem werden bei diesem Layout auch die Links „Impressum“ und „Datenschutzerklärung“ in individueller Farbe angezeigt. Dies war bei der Einstellung Box – Advanced nicht der Fall, vermutlich ein Bug.
Das Zwischenergebnis sieht wie folgt aus:

10. Text-Einstellungen
Unter Text Einstellungen-Rechtliche Informationen können Sie nun Texte vordefinieren. Allerdings können die Reihenfolgen der Texte nicht verändert oder die Beschreibungen der Textfelder umbenannt werden. Daher wunderen Sie sich nicht, wenn der Inhalt nachfolgend nicht zu den Beschreibungen der Textfelder passt.
Das Feld „Alter“ können Sie deaktivieren und auch deaktiviert lassen. Selbst wenn Sie sich mit Ihrem Internetauftritt (auch) an Kinder richten, hilft Ihnen dies rechtlich gesehen überhaupt nicht weiter. Weitere Informationen können Sie unserem Blog-Beitrag zu dem Thema entnehmen.

Folgende Felder können Sie ebenfalls deaktivieren.

Das Feld „Individuelle Einstellungen“ können Sie mit folgendem Text mit entsprechenden Link-Setzungen für den Fall, dass keine US-Anbieter eingesetzt werden, nutzen:

Das Zwischenergebnis sieht wie folgt aus:

Wenn Sie US-Anbieter einsetzen, können Sie das Feld „Individuelle Einstellungen“ deaktivieren und das Feld „Datenübertragung außerhalb der EU“ mit folgendem Text mit entsprechenden Link-Setzungen und Nennung der Anbieter (Platzhalter XY; XYZ…) nutzen:
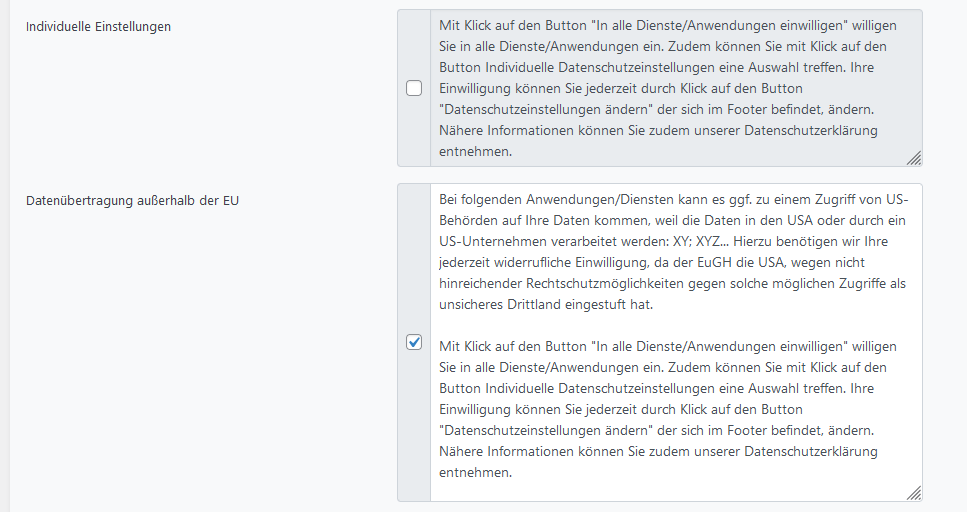
Das Zwischenergebnis sieht wie folgt aus:

11. Kategorien ändern
Der Einfachheit halber verzichten wir auf die Kategorisierung in mehrere Kategorien, wie dies in den Standard-Einstellungen verwendet wird:

Wir verwenden nur die Kategorien „Essenziell“ „Externe Medien“ und nennen diese in „Essenzielle Dienste/Anwendungen“ und „Nicht essenzielle Dienste/Anwendungen“ um. Alle anderen Kategorien werden deaktiviert:



12. Zweite Ebene des Consent-Tools
Zur zweiten Ebene des Consent-Tools gelangt der Nutzer durch Klick auf den Link „Individuelle Datenschutzeinstellungen“ oder den gleichnamigen Button:
Haben Sie bisher alle Änderungen wie von uns vorgeschlagen umgesetzt, sieht die 2. Ebene wie folgt aus:

Wollen Sie den Hinweis „powered by Borlabs Cookie“ entfernen, können Sie dies tun, in dem Sie den Punkt „Supporte Borlabs Cookie“ innerhalb der „Allgemeinen Einstellungen“ der Cookie Box auf „AUS“ stellen:
13. Detail-Informationen
Die Felder der Detail-Informationen sollten wie folgt geändert werden:

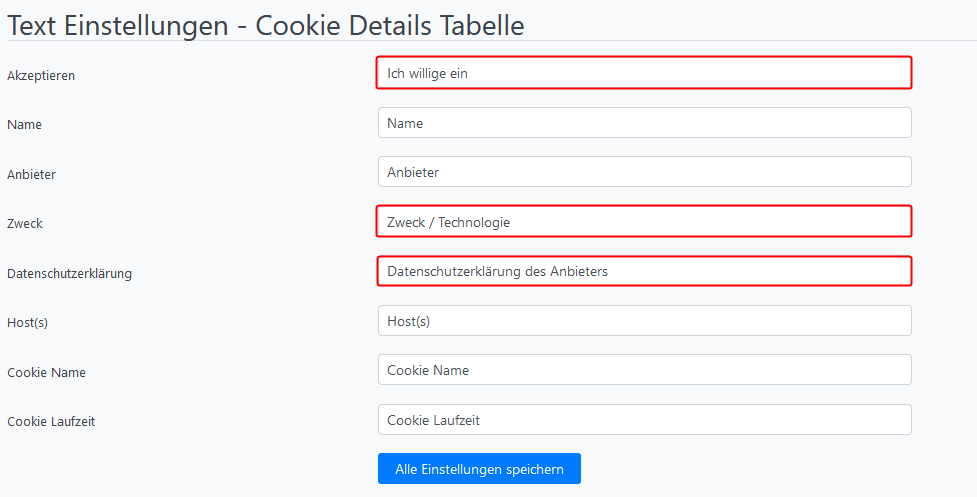

Nun wurde das Consent-Tool mit Blick auf Design und Texte konfiguriert. Allerdings fehlt noch der Inhalt, hierbei sind Sie gefragt. Sie müssen die Dienste, die auf Ihrer Website eingebunden sind, entsprechend beschreiben.
Geben Sie jedoch nur das an, was auch wirklich auf der Website eingebunden ist und machen Sie zutreffende Angaben dazu, was die jeweiligen Anwendungen/Dienste bei Erteilung der Einwilligung tun.
Die Detail-Informationen zu den einzelnen Tools müssen stets individuell angepasst werden und mit entsprechenden Klauseln in der Datenschutzerklärung wiedergegeben werden.
14. Button „Widerruf/Änderung Datenschutzeinstellungen“
Nun müssen Sie dem Nutzer ermöglichen, dass dieser seine Einwilligung jederzeit ändern oder widerrufen kann.
Das Widget, welches Borlabs zur Verfügung stellt, halten wir für nicht effektiv, da der Nutzer nicht erkennen kann, was sich hinter dem Widget befindet. Daher empfehlen wir diese Funktion zu deaktivieren:

Daher empfehlen wir, folgenden HTML-Code in Ihren Footer einzufügen,

sodass ein entsprechender Button im Footer entalten ist:

Wir machen Sie abmahnsicher
Jetzt Angebot für Ihre Website anfordern.
Unverbindlich und kostenfrei.